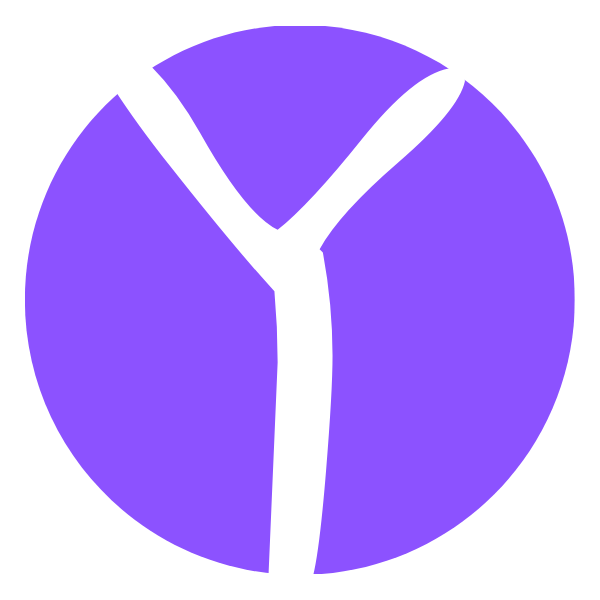Docker - DockerFile
Docker - DockerFile
大家想想,Nginx,tomcat,mysql 这些镜像都是哪里来的?官方能写,我们不能写吗?
我们要研究自己如何做一个镜像,而且我们写的微服务项目以及 springboot 打包上云部署,Docker就是最方便的。
微服务打包成镜像,任何装了Docker的地方,都可以下载使用,极其的方便。
流程:开发应用=>DockerFile=>打包为镜像=>上传到仓库(私有仓库,公有仓库)=> 下载镜像 => 启动 运行。
还可以方便移植!
# 什么是 DockerFile
dockerfile是用来构建Docker镜像的构建文件,是由一系列命令和参数构成的脚本
构建步骤:
1、编写DockerFile文件
2、docker build 构建镜像
3、docker run
查看之前拉取的 centos :https://hub.docker.com/_/centos
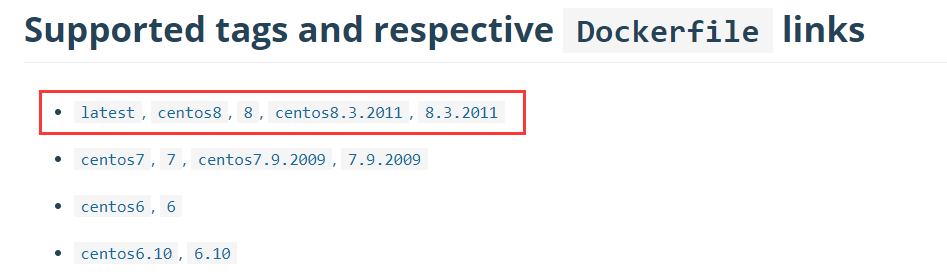
查看Dockerfile 文件
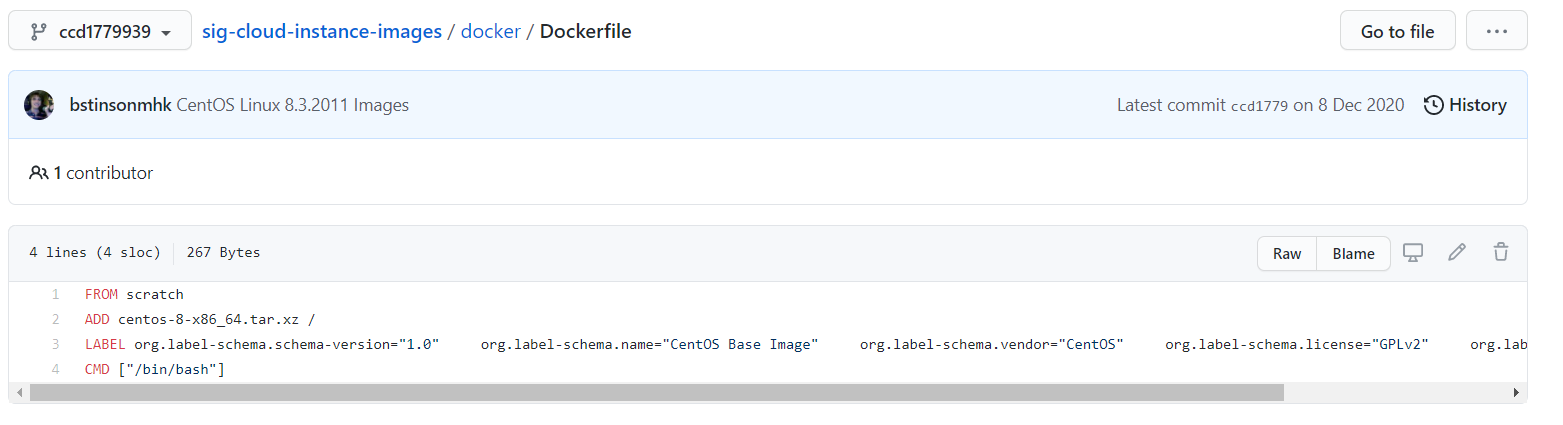
# DockerFile 构建过程
基础知识:
1、每条保留字指令都必须为大写字母且后面要跟随至少一个参数
2、指令按照从上到下,顺序执行
3、# 表示注释
4、每条指令都会创建一个新的镜像层,并对镜像进行提交
流程:
1、docker从基础镜像运行一个容器
2、执行一条指令并对容器做出修改
3、执行类似 docker commit 的操作提交一个新的镜像层
4、Docker再基于刚提交的镜像运行一个新容器
5、执行dockerfile中的下一条指令直到所有指令都执行完成!
说明:
从应用软件的角度来看,DockerFile,docker镜像 与 docker容器 分别代表软件的三个不同阶段。
- DockerFile 是软件的原材料 (代码)
- Docker 镜像则是软件的交付品 (.apk)
- Docker 容器则是软件的运行状态 (客户下载安装执行)
DockerFile 面向开发,Docker镜像成为交付标准,Docker容器则涉及部署与运维,三者缺一不可!
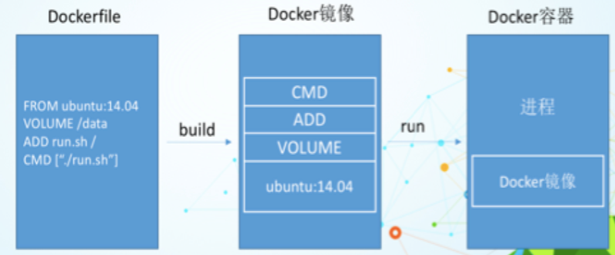
DockerFile:需要定义一个DockerFile,DockerFile定义了进程需要的一切东西。DockerFile涉及的内容 包括执行代码或者是文件、环境变量、依赖包、运行时环境、动态链接库、操作系统的发行版、服务进 程和内核进程(当引用进行需要和系统服务和内核进程打交道,这时需要考虑如何设计 namespace的权 限控制)等等。
Docker镜像:在DockerFile 定义了一个文件之后,Docker build 时会产生一个Docker镜像,当运行 Docker 镜像时,会真正开始提供服务;
Docker容器:容器是直接提供服务的。
# DockerFile 指令
| 关键字 | 说明 |
|---|---|
| FROM | 基础镜像,当前新镜像是基于哪个镜像的 |
| MAINTAINER | 镜像维护者的姓名混合邮箱地址 |
| RUN | 容器构建时需要运行的命令 |
| EXPOSE | 当前容器对外保留出的端口 |
| WORKDIR | 指定在创建容器后,终端默认登录的进来工作目录,一个落脚点 |
| ENV | 用来在构建镜像过程中设置环境变量 |
| ADD | 将宿主机目录下的文件拷贝进镜像且ADD命令会自动处理URL和解压tar压缩包 |
| COPY | 类似ADD,拷贝文件和目录到镜像中! |
| VOLUME | 容器数据卷,用于数据保存和持久化工作 |
| CMD | 指定一个容器启动时要运行的命令,dockerFile中可以有多个CMD指令,但只有最后一个生效! |
| ENTRYPOINT | 指定一个容器启动时要运行的命令!和CMD一样 |
| ONBUILD | 当构建一个被继承的DockerFile时运行命令,父镜像在被子镜像继承后,父镜像的 ONBUILD被触发 |
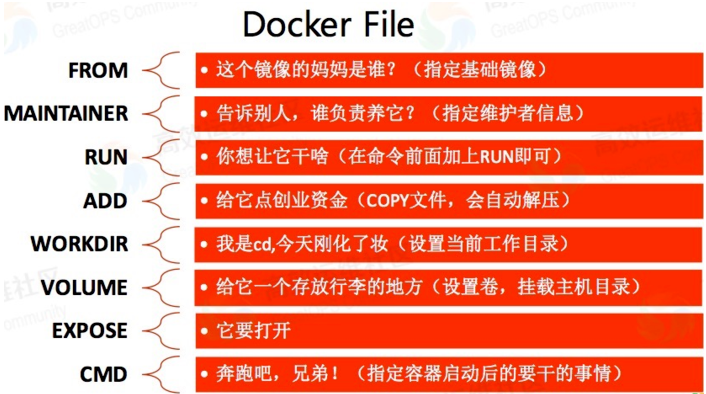
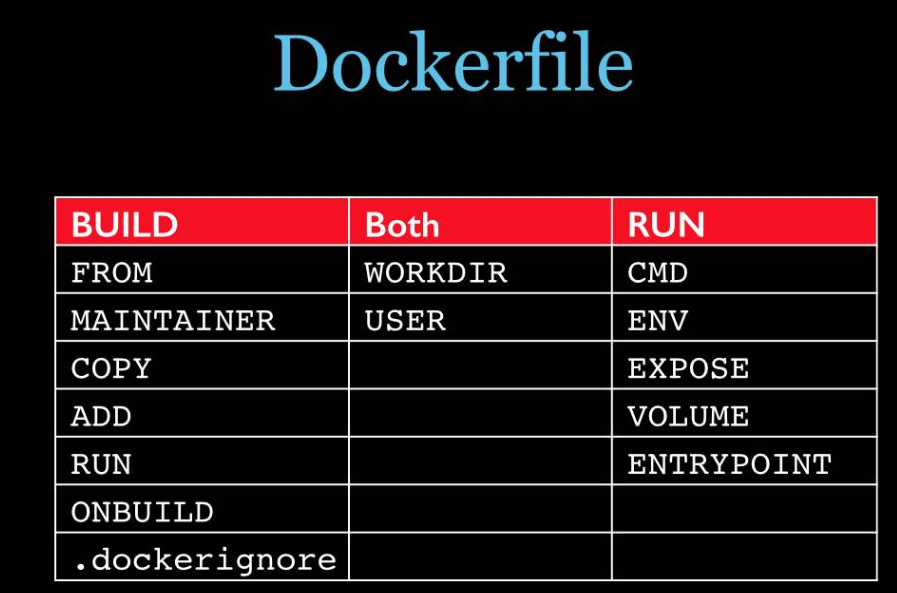
# CMD 和 ENTRYPOINT 的区别
我们之前说过,两个命令都是指定一个容器启动时要运行的命令
CMD
Dockerfile 中可以有多个CMD 指令,但只有最后一个生效,CMD 会被 docker run 之后的参数替换!
ENTRYPOINT
docker run 之后的参数会被当做参数传递给 ENTRYPOINT,之后形成新的命令组合!
测试 CMD 命令
1、编写文件
[root@VM-0-6-centos dockerfile-test]# vim dockerfile-cmd-test
[root@VM-0-6-centos dockerfile-test]# cat dockerfile-cmd-test
FROM centos
CMD [ "ls", "-a" ]
2
3
4
2、构建并运行
docker build -f dockerfile-cmd-test -t cmdtest .
docker run cmdtest
2
3
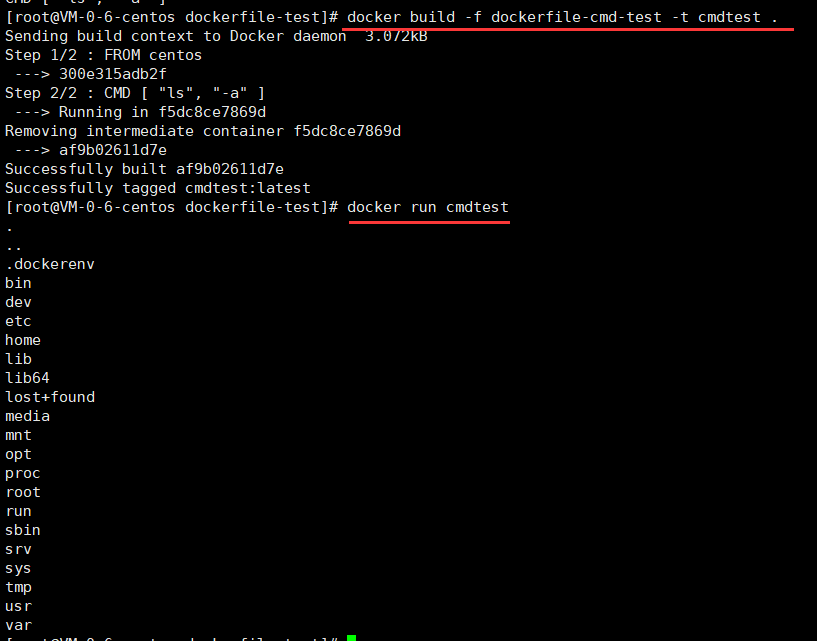
3、如果我们希望用 -l 列表展示信息,我们就需要加上 -l参数
[root@VM-0-6-centos dockerfile-test]# docker run cmdtest -l
docker: Error response from daemon: OCI runtime create failed: container_linux.go:380: starting container process caused: exec: "-l": executable file not found in $PATH: unknown.
2
问题:我们可以看到可执行文件找不到的报错,executable file not found。
之前我们说过,跟在镜像名后面的是 command,运行时会替换 CMD 的默认值。
因此这里的 -l 替换了原来的 CMD,而不是添加在原来的 ls -a 后面。
而 -l 根本不是命令,所以自然找不到。
那么如果我们希望加入 -l这参数,我们就必须重新完整的输入这个命令:
docker run cmdtest ls -al
测试 ENTRYPOINT 命令
1、编写文件
[root@VM-0-6-centos dockerfile-test]# vim dockerfile-entrypoint-test
[root@VM-0-6-centos dockerfile-test]# cat dockerfile-entrypoint-test
FROM centos
ENTRYPOINT [ "ls", "-a" ]
2
3
4
2、构建并运行
docker build -f dockerfile-entrypoint-test -t entrypointtest .
docker run entrypointtest
2
3
3、测试 -l 参数,发现可以直接使用,这里就是一种追加
我们可以明显的知道 CMD 和 ENTRYPOINT 的区别了
docker run entrypointtest -l
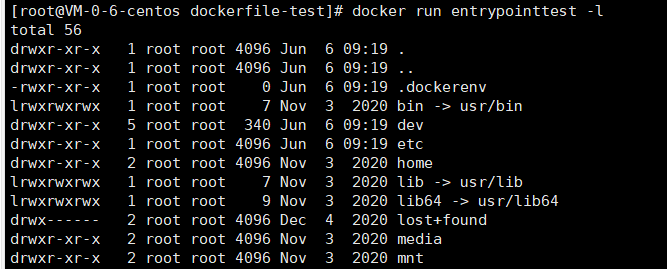
# 实战测试
# CentOS
官方默认的 CentOS 的情况不支持 vim 和 ifconfig 指令
我们自己构建一个支持这些指令的镜像
1、编写文件
[root@VM-0-6-centos home]# cd dockerfile-test
[root@VM-0-6-centos dockerfile-test]# ls
my-centos
[root@VM-0-6-centos dockerfile-test]# cat my-centos
FROM centos
MAINTAINER zhiyuan<oddfar@163.com>
ENV MYPATH /usr/local
WORKDIR $MYPATH
RUN yum -y install vim
RUN yum -y install net-tools
EXPOSE 80
CMD echo $MYPATH
CMD echo "----end-----"
CMD /bin/bash
2
3
4
5
6
7
8
9
10
11
12
13
14
15
16
17
18
19
2、构建
命令最后有一个 . 表示当前目录
docker build -f my-centos -t mycentos:1.1 .
成功后:

3、运行
docker run -it mycentos:1.1
测试后,可以看到,我们自己的新镜像已经支持 vim 和 ifconfig的命令了
列出镜像的变更历史:
docker history 镜像名\镜像id
# Tomcat
步骤:
将 JDK 和 tomcat 安装的压缩包拷贝
/home/build目录下下载地址:
链接:https://pan.baidu.com/s/1QZEmvAgyh4-8DbebVz7koQ
提取码:spfo
新建一个 read.txt 文件
新建一个 Dockerfile 文件
[root@VM-0-6-centos home]# cd build
[root@VM-0-6-centos build]# ls
apache-tomcat-9.0.46.tar.gz Dockerfile jdk-8u11-linux-x64.tar.gz read.txt tomcat
2
3
Dockerfile 内容
FROM centos
MAINTAINER zhiyuan<test@qq.com>
#把宿主机当前上下文的read.txt拷贝到容器/usr/local/路径下
COPY read.txt /usr/local/cincontainer.txt
#把java与tomcat添加到容器中
ADD jdk-8u11-linux-x64.tar.gz /usr/local/
ADD apache-tomcat-9.0.46.tar.gz /usr/local/
#安装vim编辑器
RUN yum -y install vim
#变量
ENV MYPATH /usr/local
#设置工作访问时候的WORKDIR路径,登录落脚点
WORKDIR $MYPATH
#配置java与tomcat环境变量
ENV JAVA_HOME /usr/local/jdk1.8.0_11
ENV CLASSPATH $JAVA_HOME/lib/dt.jar:$JAVA_HOME/lib/tools.jar
ENV CATALINA_HOME /usr/local/apache-tomcat-9.0.46
ENV CATALINA_BASE /usr/local/apache-tomcat-9.0.46
ENV PATH $PATH:$JAVA_HOME/bin:$CATALINA_HOME/lib:$CATALINA_HOME/bin
#容器运行时监听的端口
EXPOSE 8080
#启动时运行tomcat
# ENTRYPOINT ["/usr/local/apache-tomcat-9.0.46/bin/startup.sh" ]
# CMD ["/usr/local/apache-tomcat-9.0.46/bin/catalina.sh","run"]
CMD /usr/local/apache-tomcat-9.0.46/bin/startup.sh && tail -F /usr/local/apache-tomcat-9.0.46/bin/logs/catalina.out
2
3
4
5
6
7
8
9
10
11
12
13
14
15
16
17
18
19
20
21
22
23
24
25
26
构建镜像:
docker build -t diytomcat .
在此目录下默认构建 Dockerfile 文件,所以不需要带上文件名
启动:
docker run -d -p 9090:8080 --name mydiytomcat -v /home/build/tomcat/test:/usr/local/apache-tomcat-9.0.46/webapps/test -v /home/build/tomcat/logs/:/usr/local/apache-tomcat-9.0.46/logs --privileged=true diytomcat
备注:Docker挂载主机目录Docker访问出现cannot open directory Permission denied
解决办法:在挂载目录后多加一个--privileged=true参数即可
写个测试网站扔到test目录:
web.xml
<web-app xmlns="http://xmlns.jcp.org/xml/ns/javaee"
xmlns:xsi="http://www.w3.org/2001/XMLSchema-instance"
xsi:schemaLocation="http://xmlns.jcp.org/xml/ns/javaee
http://xmlns.jcp.org/xml/ns/javaee/web-app_4_0.xsd"
version="4.0"
metadata-complete="true">
<display-name>Test</display-name>
</web-app>
2
3
4
5
6
7
8
9
10
a.jsp
<%@ page language="java" contentType="text/html; charset=UTF-8"
pageEncoding="UTF-8"%>
<!DOCTYPE html>
<html>
<head>
<meta charset="utf-8">
<title>测试</title>
</head>
<body>
Hello World!<br/>
<% System.out.println("-------my docker tomcat-------");%>
</body>
</html>
2
3
4
5
6
7
8
9
10
11
12
13
查看日志:
[root@VM-0-6-centos tomcat]# cd logs
[root@VM-0-6-centos logs]# cat catalina.out
2
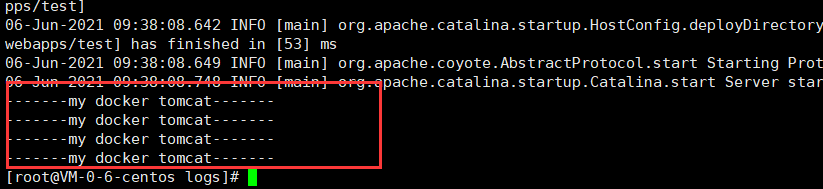
# SpingBoot
1、使用 IDEA 构建一个 SpringBoot 项目
2、编写 Controller
@RestController
public class HelloController {
@GetMapping("/hello")
public String hello(){
return "hello,world";
}
}
2
3
4
5
6
7
打包成 jar 包
3、构建镜像
将打包好的 jar 包拷贝到 Dockerfile 同级目录,编写 Dockerfile文件
FROM java:8
# 服务器只有dockerfile和jar在同级目录
COPY *.jar /app.jar
CMD ["--server.port=8080"]
# 指定容器内要暴露的端口
EXPOSE 8080
ENTRYPOINT ["java","-jar","/app.jar"]
2
3
4
5
6
7
8
9
10
11
构建运行
# 构建镜像
docker build -t idea-ks .
# 运行
docker run -d -P --name idea-ks idea-ks
2
3
4
5
最后测试访问